Add a background image to your form
Background images can make your form more appealing and help you inject your own brand into the design.
You can add or edit the background image of your form under the themes section of the Design panel. We explain how this is done in the steps below. To find out how to insert images, GIFs and video into questions, check out this Help Center article.
Add a background image
You can use an image from our integrated Unsplash-powered library, or upload your own.
1. Open a typeform and click on the Design tab in the sidebar on the right.
You can select My themes for the themes you've already created or select Gallery to view premade themes. If you want to start from scratch instead, click the plus icon next to Themes.
2. If you're wanting to edit a theme you've already created or edit a premade theme from the Gallery, click on the 3 dots next to the theme.
Then click the + button next to Background img.
3. Now you can find an image from our Unsplash image library or an icon from the Noun Project. Simply type in a search term, and scroll through the images until you find one you like.
4. Click that image so it’s highlighted, and the photo will appear as your background. Close the media gallery once you've found an image you're happy with.
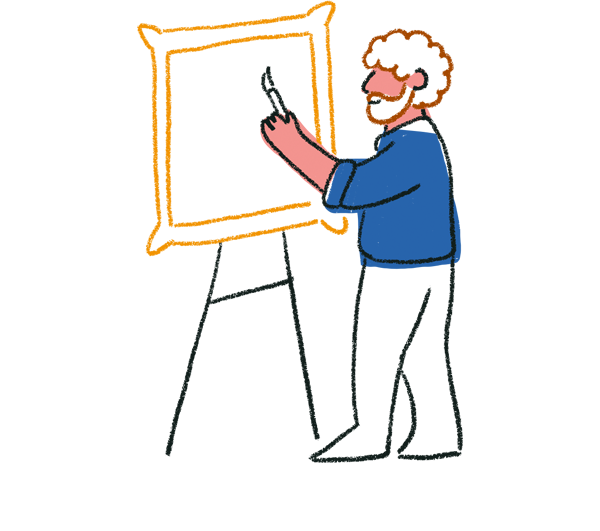
Tip! All the images you find with the Unsplash image search tool are free to use however you like. You can use them for private or commercial purposes. You have a non-exclusive copyright license to download, copy, modify, distribute, and use photos from the library, without the need for permission or attribution to the photographer (though giving credit is always appreciated).
5. Alternatively, you can upload an image, GIF or icon from your computer. Click the Upload tab in the media gallery to browse for an image using the link or drag and drop it.
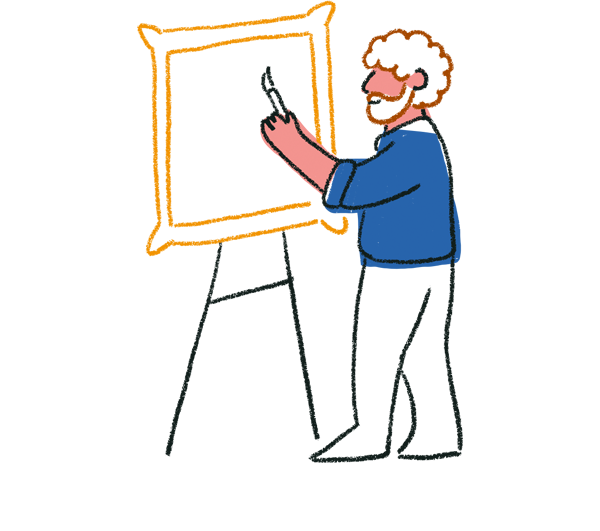
Tip! This background image will be applied to your entire typeform, including Welcome Screens and Endings. If you want to have different backgrounds on your questions, except Welcome Screens and Endings, you can do that with the Layout feature in question settings. Find out how in this article.
6. Once you've decided on a background image, you can adjust its brightness in the right-hand Design tab. You can also click the icons next to Background img to change, edit, or remove the background. Hit Save changes to save the theme.
Take it up a notch by adding an animated background to your form.



