Add video questions to your form
Are you looking for a more personalized way to reach out to your audience? Connect on a deeper level and boost form engagement by using video to ask questions.
Video questions are available on all Growth plans. Discover more about our Growth plans here.
Jump to:
How to add a video question to your form
Want respondents to record their answers with video? Read this article to find out how.
How to add a video question to your form
1. Open a form from your Workspace, or start a new one. Click + Add content to open the questions menu.
2. Choose how you want people to answer your question–don’t worry about adding video at this point. We'll do that in the next step.
3. Select the Video option from the Question settings on the right-hand sidebar.
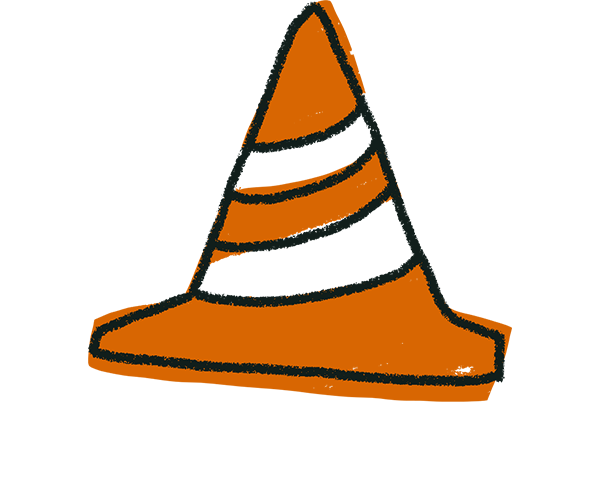
Warning! If you switch back to Text after recording or uploading a video and then publish your form, your video may be deleted. You’ll have to record it or upload it again if you decide to switch back to Video.
4. Click the + sign next to Add video in the right-hand sidebar, or click + Add video in the editor.
5. Now you’ll be prompted to select your video source. We’ll click Webcam to record a new video, but you can also choose to upload a video.
6. Before you can record, you'll need to give Typeform permission to use your camera and microphone. Click Request permissions.
7. Your browser should now show a pop-up window asking for permission to use your camera and microphone. Click Allow.
8. Click the camera and microphone icons at the top of your screen to select which camera and microphone you want to use for your recording.
9. Remember to make eye contact with the camera and find a quiet spot with good lighting! When you're ready, click the red button to start recording.
10. You'll be given a 3-second countdown before the recording begins.
Each video can be up to 5 minutes long. A timer will count down at the bottom of your screen while you record to let you know how much time you have left.
If you want to create a video longer than 5 minutes, you can choose to upload your own when you select your video source. For this option, there is no time limit, but the maximum file size you can upload is 500MB.
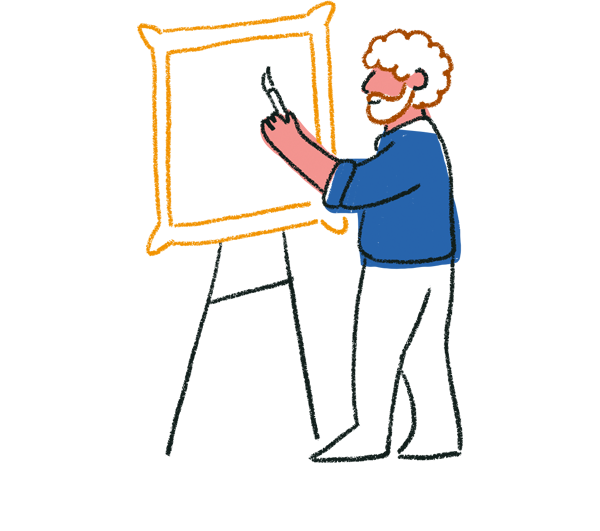
Tip! Try to keep the main action in the center of the frame within the red side panels when recording. This will make sure your video is optimized for all settings and devices.
11. When you're finished recording, click the red Finish button.
12. Now you can preview your video before proceeding. This is a good time to check the quality of your audio and make sure you’re looking directly into the camera. If you’re happy with your recording, click Save and continue. If you want to have another go, click Retry.
13. Once your video has been uploaded and processed, click Video preferences in the Question settings on the right-hand sidebar to toggle Fit video on or off. By default, your video will fill the screen with the exact dimensions depending on screen size. If you choose to Fit video, the entire width of the video will be shown.
Here’s how this video will look with Fit video toggled off:
And here’s how it will look with Fit video toggled on:
14. If you want to delete the video from your form, hit the trash can icon.
15. You can change your Question settings in the right-hand sidebar. The options available will vary depending on the type of question you’ve selected.
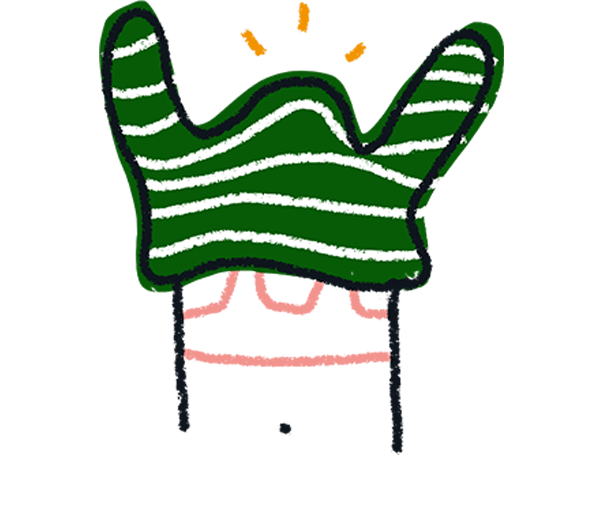
Note! Currently, you can’t add any additional images or videos to your question if you’ve chosen to ask your question using video.
16. Click the Preview button to see what your form will look like when you share it with your audience.
17. When you’re happy with your setup and you’ve added all the questions you want, click Publish and share your form with the world!
When your respondents watch your video question, they’ll have the option to make the video full-screen and turn on automated closed captions by clicking on the corresponding icons in the bottom right-hand corner of the video.
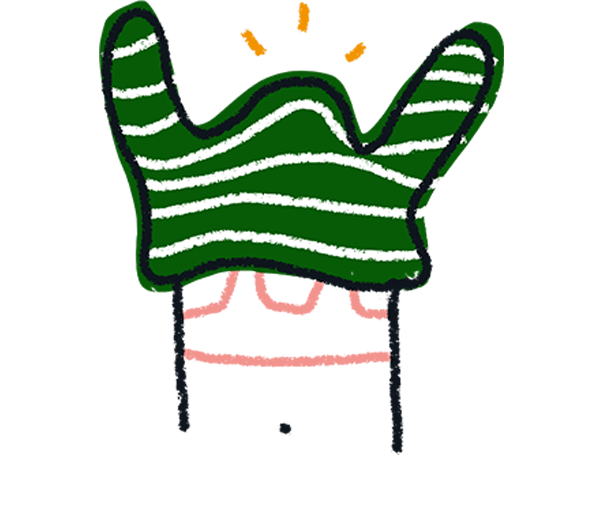
Note! Automated closed captions are currently only available in English.
FAQ
How are video minutes calculated?
Minutes are counted when a video question is recorded and uploaded to the form, regardless of whether the form is published or not. Video minutes are counted by the second and we convert the total count of seconds into minutes. You can find out more information about usage amounts for each Growth plan here.
Why can't I add video questions to my form?
This feature requires a subscription to one of our Growth plans. Learn more here.
Are video-format questions compatible with any Typeform question type?
Yes! Video questions are compatible with all question types. However, it’s not currently possible to add a video question to a Welcome Screen or End Screen. If you want to add video to a Welcome Screen or End Screen, you can do so from the media gallery instead.
What file types are accepted when uploading a video to Typeform?
The following video formats are supported:
MP4
MOV
WEBM
What is the maximum file size/length for a video?
If you record your video within Typeform, your video can be up to 5 minutes long. If you upload your video to Typeform, there's no time limit but the maximum file size you can upload is 500MB.
How do I replace a video?
Replacing a video is simple. Just click the trash can icon to delete the current video. Then, add another video.
Will the video appear cropped to respondents depending on their window or device?
Each viewer's window or device adapts to the video's size, providing a responsive viewing experience.
For example, if you adjust the size of your browser, it'll show more or less of the video based on the dimensions of the window. We ensure that your video always maintains its original height and remains centered on the screen.



